Automated Testing
Perform Black Box testing using automated testing tool on an application
Context sensitive mode
A] Recording test in analog and context sensitive mode
B] Choosing a Record Mode
By recording, you can quickly create automated test scripts. You work with your application as usual, clicking objects with the mouse and entering keyboard input. WinRunner records your operations and generates statements in TSL, Mercury Interactive’s Test Script Language. These statements appear as a script in a WinRunner test window. Before you begin recording a test, you should plan the main stages of the test and select the appropriate record mode. Two record modes are available: Context Sensitive and Analog.
Context Sensitive
Context Sensitive mode records your operations in terms of the GUI objects in your application. WinRunner identifies each object you click (such as a window, menu, list, or button), and the type of operation you perform (such as press, enable, move, or select).For example, if you record a mouse click on the OK button in the Flight Reservation Login window, WinRunner records the following TSL statement in your test script: button_press (“OK”);
When you run the script, WinRunner reads the command, looks for the OK button, and presses it.
Analog
In Analog mode, WinRunner records the exact coordinates traveled by the mouse, as well as mouse clicks and keyboard input. For example, if you click the OK button in the Login window, WinRunner records statements that look like this:
When this statement is recorded… ………. it really means:
move_locator_track (1); mouse track
mtype (““)
; left mouse button press
mtype (“+”); left mouse button release
When you run the test, WinRunner retraces the recorded movements using absolute screen coordinates. If your application is located in a different position on the desktop, or the user interface has changed, WinRunner is not able to execute the test correctly. In this exercise you will create a script that tests the process of opening an order in the Flight Reservation application. You will create the script by recording in
Context Sensitive mode.
1 Start WinRunner.
If WinRunner is not already open, choose Programs > WinRunner > WinRunner on the Start menu.
2 Open a new test.
If the Welcome window is open, click the New Test button. Otherwise, choose File > New. A new test window opens in WinRunner.
3. Start the Flight Reservation application and log in.
Choose Programs > WinRunner > Sample Applications > Flight 1A on the Start menu. In the Login window, type your name and the password mercury, and click OK. The name you type must be at least four characters long.Position the Flight Reservation application and WinRunner so that they are both clearly visible on your desktop
4. Start recording in Context Sensitive mode.
In WinRunner, choose Create > Record—Context Sensitive or click the Record button on the toolbar. From this point on, WinRunner records all mouse clicks and keyboard input. Note that the text, “Rec” appears in blue above the recording button. This indicates that you are recording in Context Sensitive mode. The status bar also informs you of your current recording mode.
5. Open order #3.
In the Flight Reservation application, choose File > Open Order. In the Open Order dialog box, select the Order No. check box. Type 3 in the adjacent box, and click OK.Watch how WinRunner generates a test script in the test window as you work.
6. Stop recording.
In WinRunner, choose Create > Stop Recording or click the Stop button on the toolbar.
7. Save the test.
Choose File > Save or click the Save button on the toolbar. Save the test as lesson3 in a convenient location on your hard drive. Click Save to close the Save Test dialog
box.Note that WinRunner saves the lesson3 test in the file system as a folder, and not as an individual file. This folder contains the test script and the results that are generated when you run the test.
Output: WinRunner Test Results window is open and displays the test results.
Conclusion:
Recording in ContextSensitive mode is cleared and test results are also seen.

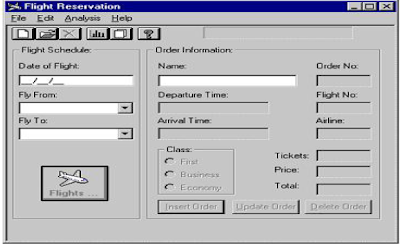

Leave a Reply